What is Variable and Constants in C programming ?
C Programs Videos Youtube
Variables
In programming, a variable is a container (storage area) to hold data.int playerScore = 95;Here, playerScore is a variable of integer type. The variable is assigned value: 95.
The value of a variable can be changed, hence the name 'variable'.
In C programming, you have to declare a variable before you can use it.
Rules for naming a variable in C
- A variable name can have letters (both uppercase and lowercase letters), digits and underscore only.
- The first letter of a variable should be either a letter or an underscore. However, it is discouraged to start variable name with an underscore. It is because variable name that starts with an underscore can conflict with system name and may cause error.
- There is no rule on how long a variable can be. However, only the first 31 characters of a variable are checked by the compiler. So, the first 31 letters of two variables in a program should be different.
Visit this page to learn more about different types of data a variable can store.
Constants/Literals
A constant is a value or an identifier whose value cannot be altered in a program. For example: 1, 2.5, "C programming is easy", etc.As mentioned, an identifier also can be defined as a constant.
const double PI = 3.14Here, PI is a constant. Basically what it means is that, PI and 3.14 is same for this program.
1. Integer constants
An integer constant is a numeric constant (associated with number) without any fractional or exponential part. There are three types of integer constants in C programming:- decimal constant(base 10)
- octal constant(base 8)
- hexadecimal constant(base 16)
Decimal constants: 0, -9, 22 etc Octal constants: 021, 077, 033 etc Hexadecimal constants: 0x7f, 0x2a, 0x521 etcIn C programming, octal constant starts with a 0 and hexadecimal constant starts with a 0x.
2. Floating-point constants
A floating point constant is a numeric constant that has either a fractional form or an exponent form. For example:-2.0 0.0000234 -0.22E-5
3. Character constants
A character constant is a constant which uses single quotation around characters. For example: 'a', 'l', 'm', 'F'4. Escape Sequences
Sometimes, it is necessary to use characters which cannot be typed or has special meaning in C programming. For example: newline(enter), tab, question mark etc. In order to use these characters, escape sequence is used.For example:
\n is used for newline. The backslash ( \ ) causes "escape" from the normal way the characters are interpreted by the compiler.| Escape Sequences | Character |
|---|---|
| \b | Backspace |
| \f | Form feed |
| \n | Newline |
| \r | Return |
| \t | Horizontal tab |
| \v | Vertical tab |
| \\ | Backslash |
| \' | Single quotation mark |
| \" | Double quotation mark |
| \? | Question mark |
| \0 | Null character |
5. String constants
String constants are the constants which are enclosed in a pair of double-quote marks. For example:"good" //string constant "" //null string constant " " //string constant of six white space "x" //string constant having single character. "Earth is round\n" //prints string with newline
6. Enumeration constants
Keyword enum is used to define enumeration types. For example:enum color {yellow, green, black, white};
Here, color is a variable and yellow, green, black and white are the enumeration constants having value 0, 1, 2 and 3 respectively. For more information, visit page: C Enumeration.Learn from tutorials https://www.youtube.com/channel/UCf_rYynEasdwiY7q0v1q6ZQ
C Language Tutorials https://www.youtube.com/playlist?list=PLz5NJMw6aXU6pvSzre8YKHMh6NG6Y6jze
Thanks for Reading Please Follow and Share and Comment if You Like it !!!
If this POST contains Any Wrong Information Feel free to comment it i will FIX the Problem !!! or You can contact me at given links below







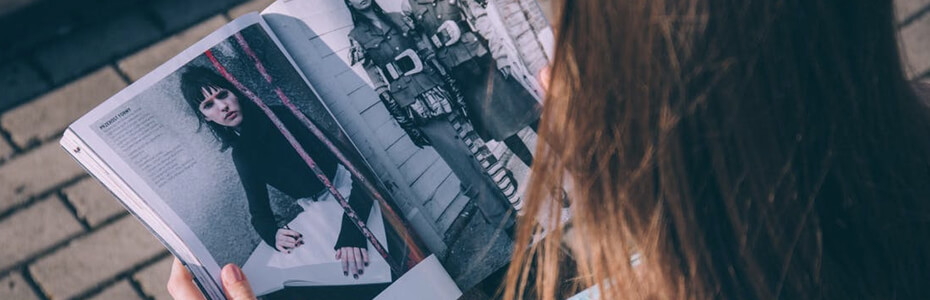


























![ipconfig-command[4] ipconfig-command[4]](https://blogger.googleusercontent.com/img/proxy/AVvXsEiN_Qops2nvp_8UrBA2wse3F15BjRBWIRGTIxZ4LcFjwwXu9l-GlmLmLRa4EQc-mFPaERErLN9K9D7n7GarJZmYk6DfChPVgaJcxJCC29oOd0fVq46kT9k7XgpykFrer6JVTlvm3j8MBrvcQM_xZzH3i0Crb0laufGac22puC6NHZGvMltM8Lw25QXDywo8Ix8kcuFRZ9LcMQes2r6CXdl4Cr969nJPlHQgZSq6GTqFXa81mxnD1b97Zq63Oa-47LKJ1aUE7K3HMSZ9zpouXiFj=s0-d-e1-ft+jp+jw+pj+js+rj+rp+rw+ri+cp+md.ic.tv3JU_b962.png)








